Um das Baby im Schlaf zu überwachen, werden heute vermehrt Babykameras statt klassischer Babyphones eingesetzt. Wir haben schon einige Modelle getestet, die meist im Bereich von 100 Euro aufwärts angesiedelt sind. Wer einen Raspberry übrig hat, gerne bastelt und vielleicht die Hardware später, wenn das Baby größer ist, anderweitig verwenden möchte, kann mit einem Raspberry Pi und seinem Handy bzw. einem Smartphone schnell eine Überwachungskamera bauen.

Update 2022: Dieser Artikel stammt ursprünglich aus 2019. Im Februar 2022 wurde dieser Artikel überarbeitet und angepasst. Als aktuelles Image kam die Debian Version 11 (bullseye, Release date: January 28th 2022) zum Einsatz.
Für rund 80 Euro an Hardwarekosten werden wir heute eine Babykamera selber bauen. Unsere Lösung basiert auf einen Raspberry Pi Zero W, der komplett mit Gehäuse und diversen Kabeln und Adaptern knapp 30 Euro kostet. Dieser Mini-Raspberry hat keinen Netzwerkanschluss. Ein WLAN-Modul ist jedoch bereits auf der Platine vorhanden. So möchten wir einen Babymonitor verwirklichen, dessen Bild auf einem PC, aber auch auf mobilen Endgeräten sichtbar sein soll. Als Ziel soll die Baby-Kamera nämlich über ein Smartphone oder Tablett zugreifbar sein. So bauen wir eine Smartphone-Überwachungskamera, eine IP-Kamera und eine Infrarot Nachtsicht-Kamera – das alles in einem Projekt.

Als Kamera werden wir die NoIR-Kamera testen, die das Raspberry Projekt anbietet. Im Netz findet man unzählige Diskussionen über das „Fokusproblem“ dieser Kamera. Als Einsatz für eine Babykamera sollte diese Diskussion uns erst einmal nicht weiter interessieren. Viel interessanter ist es jedoch, die Kamera auch bei völliger Dunkelheit zu testen. Denn beim geplanten Einsatz aus Babyphone-Ersatz muss das Kind auch bei Dunkelheit zu sehen sein. Hier werden wir verschiedenen Infrarot-LED (IR) testen.
Ziel ist es, mit der Eigenbau Babycam ein vernünftiges Bild des Babys im Babybett auf verschiedenen mobilen Endgeräten per Webbrowser zeigen können. Auch werden wir im Laufe des Projektes zugunsten der Sicherheit die Kamera aus dem eigenen WLAN nehmen. Die Kamera soll ein eigenes verschlüsseltes WLAN bieten. Lediglich auf eine Übertragung des Tons werden wir zunächst verzichten.
Stückliste für unsere Babycam auf Raspberry-Basis
- Raspberry Pi Zero Starter Set
- Raspberry Pi v2.1, 8 MP 1080P Kamera-Modul, NoIR
- IR-LED
- Alternativ: Electreeks Raspberry Pi Kamera Modul Full HD mit Infrarot LEDs
- SD-Karte (mind. 8GB, besser 16GB)
- Stromversorgung (oder gebrauchtes Smartphone Ladegerät)
Raspberry Pi Zero: Die Kamera installieren
Für unsere Babykamera im Eigenbau eignet sich der günstige Raspberry Pi Zero W durchaus. Wer noch einen anderen ungenutzten Raspberry, beispielsweise den Raspberry Pi 3, herumliegen hat, kann auch diesen verwenden. Zu beachten ist, dass der Pi 3 zwar über einen Netzwerkanschluss, aber über kein WLAN-Modul verfügt.
Test: So wird der Raspberry zur Babycam

Im Video zeigen wir ausführlich den Bau des Babymonitors
Der große Vorteil des Zero W ist sein eingebautes WLAN-Modul. Bei den Statusleuchten hat der Hersteller gespart. Wenn keine bootbare SD-Karte eingesteckt ist, bleibt der Zero regungslos, auch wenn er mit Strom versorgt wurde. Erst wenn eine konfigurierte SD-Karte im Zero steckt, zeigt eine LED auf der Platine an, dass der Zero bootet.
Wir haben uns für dieses Projekt das „Raspberry Pi Zero W Starter Set“ zugelegt. Dies beinhaltet neben dem Zero W auch diverse Adapter, das Kamerakabel sowie das Gehäuse mit unterschiedlichen Deckeln. Auch einen passenden für die Aufnahme der Kamera. Die Kamera, eine SD-Karte und eine Stromversorgung muss jedoch noch hinzugekauft werden. Um den Raspberry mit Spannung zu versorgen, kann auch auf ein ausrangiertes Smartphone-Ladegerät zurückgegriffen werden.
Das Raspberry Pi NoIR Kamera-Modul wird mit einem vormontierten Flachbandkabel geliefert. Dieses Kabel passt nur an den „großen“ Raspberry, nicht an den Zero W. Wir müssen das breite Flachbandkabel an der Kamera entfernen und für die Verbindung zwischen Zero W und der Kamera das Flachbandkabel verwenden, welches in unserem Zero W-Starterset enthalten ist.
Am Kameramodul finden Sie einen schwarzen Rahmen um das Flachbandkabel. Dieser Rahmen ist einige Millimeter vom Kameramodul wegzuziehen (Fingernagel nutzen). Dann kann man das Kabel aus der Halterung entfernen.
Bei der Montage ist auf die richtige Polung des Kabels zu achten. Die Pins des Kabels müssen nach oben zeigen, wenn das Kameramodul mit der Kamera nach oben auf dem Tisch liegt. Dann kann der Rahmen wieder zurückgeschoben werden. Das Kabel sollte nun fest verbunden sein.
Gleiches passiert am Raspberry. Schieben Sie den Rahmen etwas von der Platine weg. Dann können Sie das andere Ende des Flachbandkabels einstecken. Wenn Sie den Raspberry auf den Tisch legen (so dass die Lötseite der Platine nach unten zeigt), müssen die Pins des Flachbandkabels nach unten, also zum Tisch, zeigen. Verriegeln Sie den Rahmen und das Kabel hält fest.
Test: Legen Sie den Raspberry auf den Tisch und biegen Sie die Kamera nach oben über den Raspberry. Wenn die Kamera nun nach oben zeigt, stimmt zumindest die Einbaurichtung.
Ist dies der richtige Zeitpunkt, den Raspberry samt Kamera im Gehäuse zu verstauen? Leider nein. Auch wenn man mit dem im Starterset enthaltenen Gehäuse sehr zufrieden sein kann, denn immerhin beherbergt es auch die NoIR-Kamera sicher, hat es einen Nachteil: Die SD-Speicherkarte ist nicht wechselbar, wenn die Platine im Gehäuse steckt. Somit verzichten wir an dieser Stelle erst einmal auf den korrekten Zusammenbau. Erst wenn die Kamera und unsere Software einwandfrei funktioniert, stecken wir den Raspberry in sein Gehäuse.
Howto: Rasbpian Image installieren
Als Basis für das Betriebssystem wählen wir das aktuellste Raspbian-Image. Diese sind hier zu finden: https://www.raspberrypi.org/software/operating-systems/ Es ist letztlich egal, ob wir das Lite-Image oder die Variante mit Desktop wählen. Da wir den Desktop nicht wirklich benötigen und die Installation möglichst schlank halten möchten, wählen wir Raspbian Stretch Lite als Basis. Das Image wird heruntergeladen und die Zip-Datei entpackt. Nun muss das Image auf die SD-Karte geschrieben werden. Hier eignet sich unter Windows das Programm „Win32DiskImager“. Die SD-Karte wird also in einen passenden Kartenleser gesteckt, der wiederum an einem Windows-PC angeschlossen ist. Nun kann das Image auf die SD-Karte geschrieben werden.
Wichtig: SSH und WLAN-Zugriff administrieren
Bevor die SD-Karte das erste Mal im Raspberry gebootet wird, sollten wir den SSH- und WLAN-Zugriff administrieren. Diese Punkte könnte man auch später noch erledigen, sind jedoch über den nachfolgenden Weg sehr schnell erledigt.
Für den Fall, dass man als Basis einen Raspberry Zero benutzt, kann man sich den Anschluss einer Tastatur und eines Monitors sparen, wenn man die WLAN-Zugangsdaten direkt mit dem Image auf die SD-Karte schreibt. Zudem sollte der SSH-Zugang administriert werden.
Wurde das Image erfolgreich unter Windows auf die SD-Karte geschrieben, öffnen wir den Datei –Explorer und wählen das Laufwerk, welches auf die SD-Karte zugreift. Nun erstellen wir mittels rechter Maustaste eine neue Textdatei. Diese nennen wir „ssh“. Windows wird uns „Neue Textdatei.txt“ als Dateiname vorschlagen. Diesen ändern wir in „ssh“ OHNE „.txt“ am Ende ab. Die Textdatei an sich bleibt also ohne Inhalt.
Für die WLAN-Konfiguration erstellen wir eine Textdatei „wpa_supplicant.conf“ ebenfalls auf der SD-Karte. Die Datei hat den nachfolgenden Inhalt. Selbstverständlich sind die Parameter an das eigene WLAN-Netz anzupassen.
Hinweis: Auch wenn wir später die Babykamera als eigenes WLAN-Netz nutzen wollen, verbinden wir zuerst den Raspberry mit unserem „normalen“ WLAN-Netz.
Inhalt der Datei „wpa_supplicant.conf“
country=DE
ctrl_interface=DIR=/var/run/wpa_supplicant GROUP=netdev
update_config=1
ap_scan=1
network={
scan_ssid=1
ssid="MEIN WLAN-SSID"
psk="DAS PASSWORT"
key_mgmt=WPA-PSK
}
Ist das Image auf die SD-Karte geschrieben und wurden die Dateien „ssh“ sowie „wpa_supplicant.conf“ angelegt, wird die SD-Karte aus dem Windows-Rechner entfernt und in den Raspberry gesteckt. Nun kann der so vorbereitete Raspberry gestartet werden.
Den Raspberry erstmalig starten: IP Adresse ermitteln
Wenn die Daten in der Datei „wpa_supplicant.conf“ korrekt sind, wird sich der Raspberry Zero mit unserem Netz verbinden. Es gilt nun die vom DHCP-Server vergebene IP-Adresse zu ermitteln. HIER ist beschrieben, wie dies mittels einer Fritzbox geschieht. In unserem Beispiel hat unserer Raspberry die IP-Adresse „192.168.0.70“.
Update 2022: Bei einer Test-Installation wollte der Connect des Raspberry mit der Fritz!Box nicht gelingen. Mit einem Hotspot via Android-Handy funktionierte der Connect sofort. Jedoch ist die Administration per Handy sehr mühsam.
Als Ursache konnte der dazwischengeschaltete WLAN-Repeater (FRITZ!WLAN Repeater 1750E) bzw. die Unverträglichkeit des Zeros am Repeater ausgemacht werden. Im Sendebereich der Fritz-Basisstation erfolgte der Connect ohne Probleme.
Nun starten wir das Programm Putty (putty.exe) auf unserem PC. Wir wählen als Protokoll „SSH“ und geben als Adresse die IP-Adresse des Raspberry ein. Putty sollte sich nun mit dem Raspberry verbinden und nach User und Passwort fragen. Diese lauten erstmalig „pi“ und „raspberry“.
Im ersten Schritt updaten wir den Raspberry mit den nachfolgenden drei Befehlen. Mit dem vierten Befehlt starten wir den Raspberry neu. Unsere Putty-Verbindung wird beim Reboot abbrechen. Wir schließen das Fenster und starten Putty nach einer Warteminute erneut.
sudo apt-get update sudo apt-get dist-upgrade sudo rpi-update sudo shutdown -r now
Kamera auf dem Raspberry einrichten
Nun ist es an der Zeit, die Kamera auf dem Raspberry einzurichten. Hierzu wählen wir das Konfigurationsprogramm über eine Putty-Verbindung:
sudo raspi-config
Im folgenden Menü ist der Punkt „5 Interfacing Options“ (Update 2022: „3 Interface Options“) zu wählen. Dann Punkt „P1 Camera“ (Update 2022: „I1 Legacy Camera“). Im folgenden Menü können wir die Kamera für den Raspberry aktivieren.
Zurück im Hauptmenü sollten wir noch den Punkt „8 Update“ wählen.
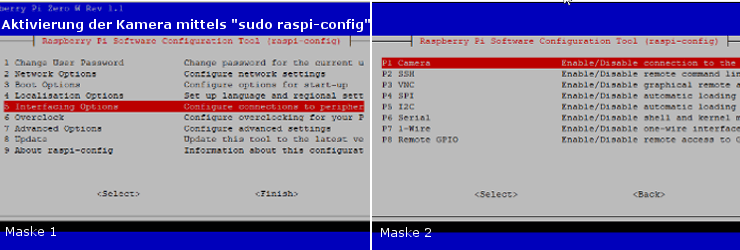
Nun kann die Kamera getestet werden. Als Test nehmen wir einfach ein Bild mit folgendem Befehl auf:
raspistill -v -o test.jpg
Wenn alles geklappt hat, sollte im Dateisystem ein Bild mit dem Dateiname „test.jpg“ zu finden sein. Sollten Fehlermeldungen erscheinen, sind diese zu analysieren. Als Schnellhilfe empfehle ich an dieser Stelle die Verbindung der Kamera zum Raspberry noch einmal zu prüfen (wurde die Kamera bzw. das Verbindungskabel korrekt installiert?) sowie den Raspberry noch einmal zu booten („sudo shutdown -r now“).
RPi_Cam_Web_Interface installieren
Wir nutzen als Software „RPi_Cam_Web_Interface“. Diese Sammlung an Programmen bietet uns optimale Voraussetzungen für unsere Babykamera.
Hinweis: Im Lite-Image ist git nicht installiert. Sollte also bei der Installation eine entsprechende Fehlermeldung auftauchen, ist zuerst git nachzuinstallieren:
sudo apt-get install git
Die Software wird wie folgt installiert:
git clone https://github.com/silvanmelchior/RPi_Cam_Web_Interface.git
Ist RPi_Cam_Web_Interface installiert, wechseln wir in das Verzeichnis und starten die Installation:
cd RPi_Cam_Web_Interface ./install.sh
Als Webserver wählen wir den “lighttp”. Dieser Webserver ist deutlich schlanker als ein Apache und genügt für unsere Bedürfnisse. Im entsprechenden Feld ist “lighttp” einzutippen. Zudem wählen wir unter dem Punkt „Autostart“ „YES“, so dass die Software nach einem Start automatisch läuft. Mit OK wird die Installation gestartet. Danach starten wir Eigenbau-Babycam neu.
RPi_Cam_Web_Interface testen
Nun ist es an der Zeit, unsere Kamera einmal in Aktion zu testen. Wir starten auf unserem PC ein Browserfenster und geben als URL die IP-Adresse des Raspberry ein. In unserem Fall also http://192.168.0.70. Nun sollten wir das Kamera-Bild in unserem Browserfenster sehen. Wir haben also den ersten Schritt mit der Anzeige des Livebildes geschafft und unsere eigene Raspberry Pi Webcam installiert. Auch haben wir bereits die Anforderung „IP Kamera“ erfüllt. Die Kamera ist per IP aufrufbar. Wie wir die Kamera mittels Namensauflösung ansprechen können, sehen wir später.

Der Zugriff ist auch von einem per WLAN eingebuchten Smartphone möglich. Aus Sicht auf die Sicherheit ist dieses Status jedoch nicht zufriedenstellend. Wir werden uns später damit noch weiter beschäftigen. Zunächst testen wir unsere Babycam weiter:
Nachtsicht Kamera: Babykamera ohne Nachtsicht sinnlos
Bei Tests mit der IR-Kamera des Raspberry werden Sie schnell bemerken, dass Sie bei Dunkelheit eines sehen: Nichts. Die Erwartungen an unsere Babykamera sind aber, das Baby ungestört im Schlaf zu überwachen. Also muss unsere Kamera um die Nachtsicht erweitert werden. So rüsten wir also unseren Raspberry Pi zu einer Nachtsicht-Kamera um:
Möglichkeit 1: Infrarot-Lampen nachinstallieren
Wir haben uns testweise über den Onlinehandel ein IR-Modul für sage und schreibe 1,70 EUR inkl. Versand direkt aus China bestellt. Nach rund zehn Tagen ist das Modul eingetroffen. Wir waren sehr gespannt auf den Einsatz.

Die Installation ist erst einmal recht einfach: Auf eine runde Platine mit aufgelöteten Lampen werden drei Schutzhüllen aufgesteckt. In der Mitte der Platine ist eine Bohrung vorgesehen, durch die die Kamera blicken soll. Leider passt die Kamera aufgrund ihres viereckigen Formfaktors hier nicht optimal durch. Mit ein wenig Bastelgeschick ist dies jedoch möglich.
Nun muss sich um die Stromversorgung des IR-Moduls gekümmert werden. Mit ein wenig Recherche (eine Bedienungsanleitung oder ähnliches fehlt dem Modul) konnten wir erfahren, dass das Modul eine Spannung von 9-12 Volt erwartet. Also haben wir einen Batterieanschluss angelötet und das IR-Modul mit einem 9V-Block versorgt.
Im Video sind die Nachtsichtergebnisse ersichtlich. Wir waren überrascht. Die Ergebnisse der Nachtsicht waren deutlich besser als erwartet. Auch kann das Modul von der eigentlichen Kamera getrennt aufgestellt werden; also eventuell weiter entfernt vom Baby platziert werden. Die Reichweite war in unserem Test erstaunlich groß.
Nachteil: Das Modul hat in jedem Test nach einigen Sekunden mit einem unangenehmen Pfeifgeräusch begonnen, das den Schlaf des Babys stören würde. Ob dies nur an unserem Modul auftritt oder ob dies eine Eigenart des Moduls ist, konnte nicht geklärt werden.
Möglichkeit 2: Electreeks Raspberry Pi Kamera mit Infrarot LEDs
Im Onlinehandel ist die Kamera „Electreeks Raspberry Pi Kamera“ mit zwei IR-LEDs für rund 30 Euro erhältlich. Diese Kamera wird anstelle der Raspberry-Kamera verwendet.
Installation: Der Zusammenbau der Kamera samt IR-Lampen ist prinzipiell nicht schwer. Jedoch sind die Schrauben und Muttern, mit denen die drei Platinen verbunden werden, sehr klein und somit wird die Montage etwas „fummlig“. Trotzdem dürfte sie von jedem machbar sein.

Wenn die IR-LEDs an der Kamera befestigt sind, wird das befestigte Flachbandkabel entfernt. Dies ist nur für den „großen“ Raspberry passend. Für den Zero W muss das Original-Kabel verwendet werden.
Nun entfernen wir unsere Kamera vom Raspberry bzw. vom Ende des Flachbandkabels. An dessen Stelle stecken wir die neue Kamera auf.
Vorteil: Die IR-Lampen beziehen ihre Energie über den Raspberry. Somit ist keine weitere Stromquelle notwendig.
Nachteil: Die neue Kamera passt nicht mehr in unser Raspberry-Gehäuse. Hier muss also für eine individuelle Lösung (Bastellösung) gesorgt werden.
Test: Im Video sind die Ergebnisse der Nachtsicht ersichtlich.
Handy als Überwachungskamera
Hier zeigen sich zwei unterschiedliche Lösungen auf dem Babycam-Markt. Einige Lösungen bieten eine Kamera und ein Display an. Diese sind einfacher zu installieren, aber meist auch teurer. Günstigere Lösungen bieten nur eine IP-Kamera an und setzen voraus, dass das Bild mittels des eigenen Handy bzw. Smartphone empfangen wird. Im Prinzip haben wir diese Lösung nachgebaut mit dem Unterschied, dass wir die Hardware auch für andere Überwachungszwecke nutzen können und wissen, welche Software auf dem Raspberry installiert wurde. Somit hoffen wir, dass diese Babycam im Eigenbau sicherer ist, als angebotene Babycams aus Fernost. Allerdings ist es aktuell um die Sicherheit unserer Eigenbau-Babycam noch nicht gut bestellt.
Mehr Sicherheit: Eigenes WLAN für unsere Babykamera
Ziel ist es, dass die Raspberry Babycam ein eigenes WLAN aufspannt. Damit ist der Raspberry vom eigenen Netzwerk getrennt. Dieser Schritt dient der Sicherheit und sollte nicht vernachlässigt werden.
Mit dem nachfolgenden Kommando installieren wir das Programm Hostapd und DnsMasq. Ersteres dient dazu, aus unserem Raspberry einen WLAN-Access-Point zu machen. DnsMasq stellt auf dem Raspberry Pi einen DHCP- und DNS-Server bereit. Damit können wir unsere Babycam per Domain-Namen statt IP ansprechen.
sudo apt-get install hostapd dnsmasq
Dann stoppen wir den vorinstallierten DHCP Server, DnsMasq und Hostapd:
sudo systemctl disable dhcpcd.service sudo systemctl stop dnsmasq.service hostapd.service
Jetzt muss die Datei /etc/dnsmasq.conf bearbeitet werden. Dies kann mit einem beliebigen Texteditor erfolgen. Wir benutzen in unserem Beispiel den Editor nano.
sudo nano /etc/dnsmasq.conf
Geben Sie am Ende der Conf-Datei die folgenden Zeilen ein:
interface=WLAN0 dhcp-range=192.168.1.2,192.168.1.9,255.255.255.0,24h address=/baby.cam/192.168.1.1 dhcp-option=3,192.168.1.1
Drücken Sie STRG+X, bestätigen Sie dann mit Y (Yes) + RETURN, dass die Änderungen gespeichert werden.
Was haben wir hiermit erreicht? Wir haben das Interface angelegt und den DHCP-Range für angeforderten DHCP-Adressen administriert. Zudem wird der Raspberry nun bei einem Connect mit der Domain „Baby.cam“ diesen mit seiner eigenen IP-Adresse beantworten.
Dann wird die Datei /etc/network/interfaces bearbeitet:
sudo nano /etc/network/interfaces
Hier werden die nachfolgenden Zeilen ergänzt:
allow-hotplug wlan0 iface wlan0 inet static address 192.168.1.1 netmask 255.255.255.0 network 192.168.1.0 broadcast 192.168.1.255
Kontrollieren Sie die Datei! Sind in der Datei weitere Zeilen enthalten, die sich auf das WLAN0 beziehen, müssen diese mit # am Zeilenanfang auskommentiert werden.
Zum Abschluss der Konfiguration wird noch der WLAN-Access-Point eingerichtet. Wir ändern die Datei /etc/hostapd/hostapd.conf
sudo nano /etc/hostapd/hostapd.conf
Hier werden die nachfolgenden Zeilen hinzugefügt. Bitte beachten: Unter dem Punkt „SSID“ wird ein öffentlicher Name angegeben, unter dem später das WLAN ersichtlich sein wird. Ändern Sie auch das Passwort in der Zeile „wpa_passphrase=“.
interface=wlan0 driver=nl80211 ssid=WLANBabyCAM hw_mode=g channel=7 wmm_enabled=0 macaddr_acl=0 auth_algs=1 ignore_broadcast_ssid=0 wpa=2 wpa_passphrase=[MEIN_PASSWORT] wpa_key_mgmt=WPA-PSK wpa_pairwise=TKIP rsn_pairwise=CCMP
Nun haben wir unseren Raspberry Pi als WLAN-Access-Point mit WPA-PSK-Verschlüsselung konfiguriert. Zum Abschluss erstellen wir noch eine Datei:
sudo nano /etc/default/hostapd
In diese Datei schreiben wir nur eine Zeile:
DAEMON_CONF="/etc/hostapd/hostapd.conf"
Nach Abschluss dieser Änderungen starten wir den Raspberry Pi neu:
sudo shutdown –r now
Nehmen Sie Ihr Smartphone, Handy oder ihren PC zur Hand und scannen Sie das WLAN-Netz. Es sollte ein neues Netz mit dem Namen „WLANBabyCam“ erscheinen. Verbinden Sie sich mit dem Netz und öffnen Sie den Browser. Geben Sie dort als URL „baby.cam“ ein. Wenn alles korrekt administriert wurde, lädt die Seite und Sie sehen das Bild der Babycam.
Überwachungskamera mit Raspberry Pi realisieren
Schlaflose Eltern legen sicherlich keinen Fokus darauf, ihr schreiendes Baby in der Nacht zu filmen. Wenn wir den Raspberry jedoch als Überwachungskamera einsetzen möchten, wäre eine Filmaufnahme aufgrund einer Bewegungsdetektion sinnvoll. Denn nur wenn sich etwas im Bild bewegt, soll dies dauerhaft aufgezeichnet werden. „Motion“ ist hier das Stichwort.
Werfen Sie einen Blick auf die Web-Oberfläche des „RPi_Cam_Web_Interface“. Also dem Browserfenster, in dem Sie Ihr Babycam-Bild sehen. Das Menü ist einfach aufgebaut und leicht zu bedienen. Allerdings ist die Oberfläche in Englisch gehalten.

Die können als Beispiel Videos mit Klick auf den Button „record video start“ aufnehmen. Der Button „record video stop“ stoppt die Aufnahme. Änderungen an der Videoauflösung verbergen sich hinter dem Button „Camera Settings“.
Um die Bewegungsdetektion zu konfigurieren, wählen Sie den Button mit der Aufschrift „motion detection start“. Dann klicken Sie auf „Edit motion settings“. Ab hier wird es ein wenig technisch. Probieren Sie es aus oder schauen Sie in der Software-Wiki nach.
Neben der Bewegungsaufnahme können Sie mit der Software auch zeitgesteuerte Aufnahmen machen. Klicken Sie hierzu auf den Button „edit schedule settings“ und definieren Sie hier einen Zeitraum.
Und wie können Sie auf Ihre gespeicherten Aufnahmen zugreifen?
Klicken Sie auf den Button „download Videos and Images“. Hier sehen Sie alle gespeicherten Aufnahmen. Diese können Sie zippen, downloaden und wichtig: Auch löschen!
Ich will zwar keine Babykamera bauen, doch Euer Artikel hat mir echt geholfen! Danke!
hallo, vielen Dank fuer die Einleitung,
bei/nach der INstallation des Programms ./RPi_Cam_Web_Interface/update.sh bekomme ich jetzt eine Fehlermeldung: „sudo: /usr/bin/sudo must be owned by uid 0 and have the setuid bit set“
Was soll diese Meildung bedeuten bzw. wie kann ich das Programm RPi_Cam zum Laufen bringen?
Besten Dank
Mit freundlichen Gruessen
Pavlo
Hey Pavlo,
auch wenn es spät ist, vielleicht braucht ja wer anders die Hilfe.
Die in der Anleitung genannten Befehle für die Installation sind falsch. Folgende Befehle müssen ausgeführt werden:
git clone https://github.com/silvanmelchior/RPi_Cam_Web_Interface.git
cd RPi_Cam_Web_Interface
./install.sh
Dann läuft die Installation durch.
Hallo, essentielles Feature, das dem Selbstbaubabyfon fehlt: Audio. Was ist damit?
Das ist für mich ebenfalls ein großes Fragezeichen. Bisher habe ich noch keine simple Lösung gefunden, Video und Audio mit dem Pi zu streamen. Nutze für Audio momentan noch die Babyphone-Funktion unseres Gigaset-Telefons.
Hallo Hendrik, konntest du bereits eine Lösung finden? Ich stehe vor der selben Herrausforderung.
Hi,
also bis vor dem Punkt „Eigenes WLAN (Access Point)“ hat alles Prima funktioniert. Nun habe ich aber das Problem, nachdem ich das eigene WLAN des RasPi’s mithilfe deines Tutorials konfiguriert habe und nachdem ich letzlich einen Restart veranlasst habe. Taucht die SSID des RasPi’s nicht auf, weder auf PC noch auf meinem Androiden.
Kann ich irgendwie noch auf mein RasPi zugreifen ohne komplett von vorne anfangen zu müssen ?
Besten Dank unf grüße Ugur
Vielleicht müsste man noch das Tutorial um eine explizite Prüfung bzw. Sicherstellung der Funktion als WLan-AP erweitern. Ich schätze mal das es in meinem Fall nicht geklappt hat, dass der RasPi sein eigenes WLan aufbaut.
Hi ich habe ein kleines Problem ich bin in der Sache noch ein Schüler und komme an diesem punkt nicht weiter
„Als Webserver wählen wir den “lighttp”. Dieser Webserver ist deutlich schlanker als ein Apache und genügt für unsere Bedürfnisse. Zudem wählen wir unter dem Punkt „Autostart“ „YES“, so dass die Software nach einem Start automatisch läuft. Danach starten wir Eigenbau-Bodycam neu.“
ich habe nur zur Auswahl : Apache und etwas mit M
danke für die helfe
Moin aus Hamburg,
bei mir lief die Installation super durch. Danke an dieser Stelle für deine Anleitung. Leider habe ich das Problem, dass nach dem Setup und dem Reboot mein eingerichtetes WLAN (SSID) nicht zu finden ist. Auch eine erneute Schritt für Schritt Installation führt zu dem gleichen Ergebnis. Was genau kann ich machen? Was könnte ich falsch gemacht haben?
Danke
Hallo in die Runde, auch bei mir kam keine WLAN Verbindung zustande, nach kurzer Suche im Netz habe ich eine Seite gefunden „Raspberry Pi als WLAN-Router einrichten “ da ist nochmals alles erklärt und auch Befehle zum Test gibt es.
Außerdem fand ich den Tipp, dass WLAN0 in der .conf klein geschrieben werden muss „wlan0“,
ist halt kein Windows.
hoffe ich konnte helfen